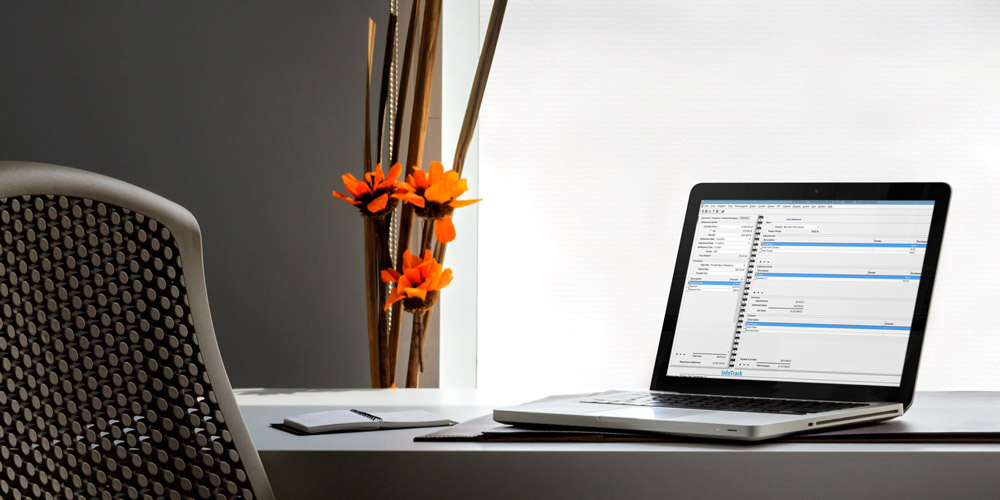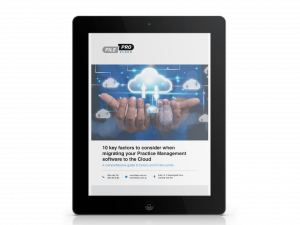It’s the end of financial year and you have a stack of tasks to attend to.
Thankfully, one of the advantages of FilePro is that there are no specific year end processes. None. Zilch. The Profit and Loss will automatically start from zero balance on the 1st July.
Finalising 2017 EOFY
At some point, you will want to go into ‘System Control’ to finalise the 2017 financial year. This will roll forward your Balance sheet ‘balances’ and consolidate your 2017 ‘Profit and Loss’ balance to the ‘Retained Earnings’ account.
The steps to doing this are simple.
Firstly, navigate to ‘System’, then ‘System Control’. After the 1st July the following message will appear:
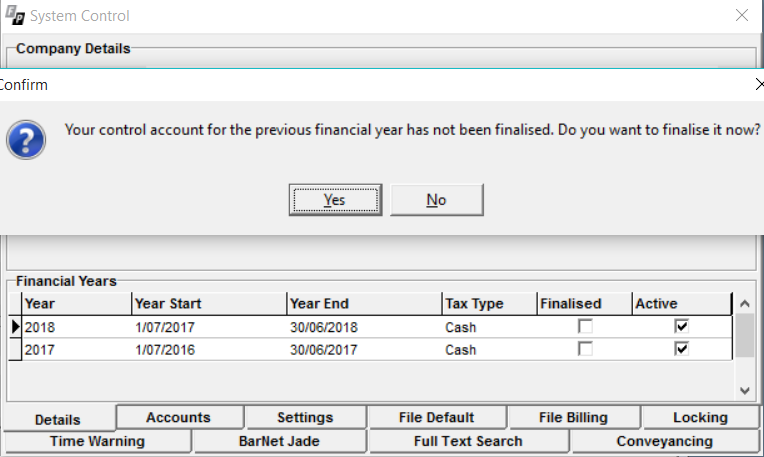
Finalising the financial year will not lock 2017 – you can still easily go back to view, edit or add in entries prior to the 1st July. However, at some point (probably once you have ticked off all those tasks and printed your reports for the Accountant) you should go back to the ‘System Control’ screen and turn on ‘Locking’ for that period. This will assure that nothing can be changed.
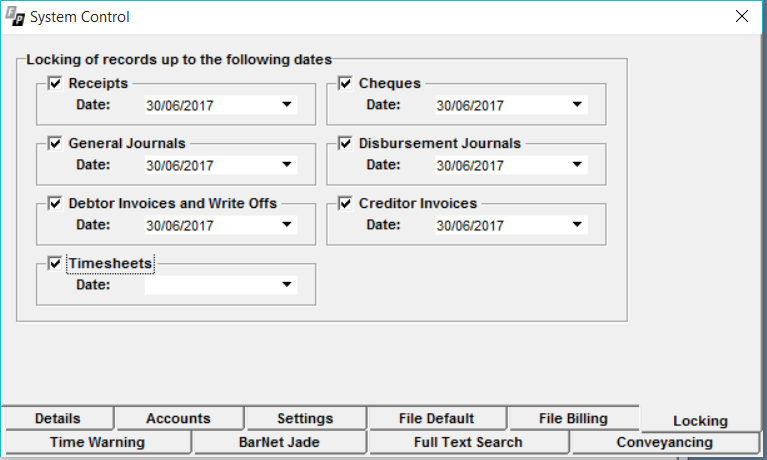
Run check reports
Filepro can also run checks for your end of year wrap up. It’s good practice to check that your subsidiary ledgers (Disbursements, Debtors, Creditors and Cashbooks) equal the closing balance of the ‘Control Accounts’ in the ‘General Ledger’.
To do this, run the following reports as at 30 June 2017:
- Debtors Aged Trial Balance (Debtors>Reports)
- Creditors Aged Trial Balance (Creditors>Reports)
- Outstanding Disbursements (Disbursements>Reports)
- Bank Reconciliation Report (General>Reports)
- Trial Balance (General>Reports)
The ‘Total Figures’ shown on each of the reports should match the figures outlined on the ‘Trial Balance’. If a discrepancy is noticed, please contact the National Resource Centre who can assist with investigating any issues.
Thankfully, you do not need to wait until the end of financial year to perform these checks. When using File Pro this can form part of your standard monthly procedures.
End of Financial Year – Trust Account
The end of a trust year is very different to the end of the financial year.
Each state will have specific dates and procedures for the end of their trust year. One ruling however, remains the same:
A trust account statement is to be furnished as soon as practical after the 30thJune, unless the following have occurred:
- The account has been opened for a period of less than six months
- The balance of the account is zero and no transactions affecting the account have taken place within the previous 12 months
- A trust account statement has been furnished within the preceding 12 months, and there have been no additional transactions since the date of generating that statement.
Please refer to your state’s legal governing body for further details.
Fortunately, Filepro has simplified the process for sending out your yearly trust statements. From the ‘Trust Report’ menu you will have an option for ‘Yearly Statements’. If you can’t see this option, log into the system as an SA and you will be able to run the reports.
Saving End of Year financial reports
Many users are not aware that the reports generated by Filepro be previewed, printed, saved on file, or emailed directly as a PDF.
When saving, there are a few options to choose from.
The excel format allows you to easily send data to your accountant at the end of financial year. It also allows you to create specialised excel reports utilising the saved reports from within Filepro.
Click on the ‘Save As’ to save the report in Excel format to a folder on your workstation. Alternatively, use the drop-down menu to simply email a PDF to your accountant.
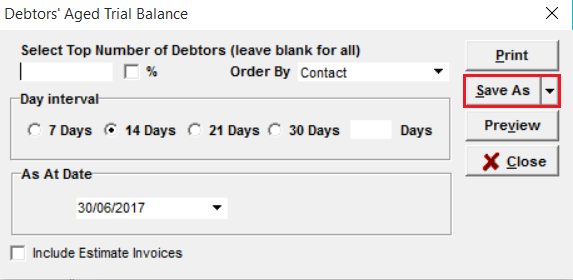
Managing Account Codes and General Ledger Budgets
The end of financial year is the perfect time to clean up any unused account codes. As part of our Support queries, we often see account codes labelled: ‘Provision for Rounding – DO NOT USE’.
Rather than doing this, you can simply deactivate the account codes no longer in use. If the codes still have data associated with them then they’ll still be referenced in reports, however they will no longer be available when entering new data.
To deactivate account codes, navigate to: General Menu> E/M General Ledger>E/M Account Codes. Select your account code, then uncheck the box as shown in the image below.
If you want to completely remove account codes from your system, please contact the National Resource Centre to discuss further.
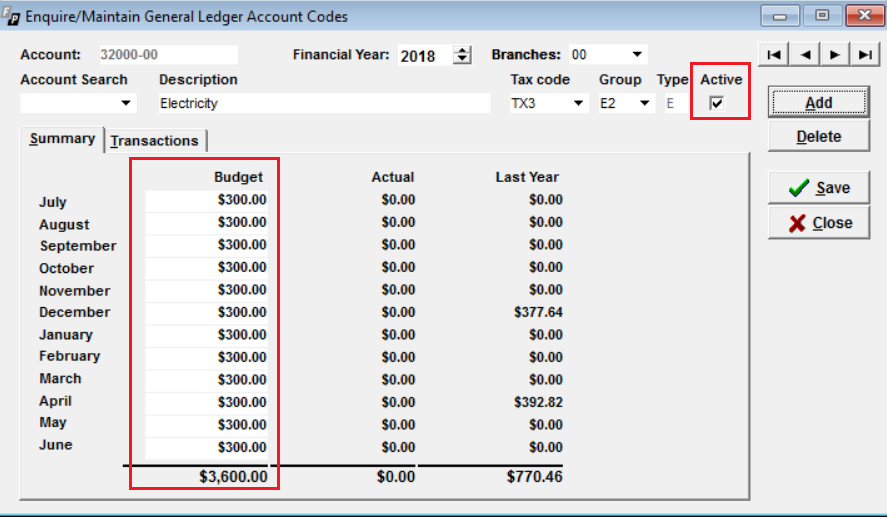
Budgets for general ledger account codes will often need to be updated with new figures for the new financial year. When using this feature, you can generate a Profit and Loss report to include Budget figures, choosing from either Year to Date or Month to Date. This allows for a comparison of the firms actuals to budget.
Budgets are handled in the same screen shown above. Navigate to the relevant account codes and enter the monthly budgets as shown. If using branches, please ensure you are on the correct branch.
Please feel free to contact the National Resource Centre if you would like more information on any of these topics or refer to our online Help Manual.